

The layout guides in Publisher 2013 include four layout guides: margin, column, row, and baseline.
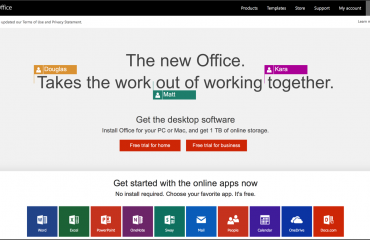
You can enable the layout guides and get visible guidance to easily align everything on your page. Your layout guides can serve as a grid on your pages and master pages. You'll use the grids to align images, graphics, shapes, and any other object that you insert into a publication. Layout guides are there to help you align objects (pictures, text boxes, etc.). When you're working with a blank publication and designing it yourself, you can use layout guides and rulers to organize and align your text and pictures, as well as other items, into columns and rows. These tools make it a lot easier to design professional-looking documents because it makes lining things up a snap. Without the guides and rulers, it would be hard to create an organized publication. The Preview window to the right shows you how it will look.Ĭlick OK when you're finished setting your options. Horizontal gap refers to the space between each column of page. Vertical gap refers to the space between rows. If you choose Multiple Pages Per Sheet, you'll print more than one page of your publication on a sheet of paper. When you select this, target sheet options are displayed. Web Page allows you to design a web page. On the right side of the window, Publisher 2013 will show you how your publication will be folded. When you choose this layout, sheet fold options are displayed. You can decide how you'll fold your publication. If you want to change the measurements, you'll have to change the width and height in the Page section of the window.įolded Card. Use this to create greeting cards. You'll print the sheet, then fold it to make the card. One Page Per Sheet means that one page of your publication will be printed on one sheet of paper. You can use Print Preview to see how it fits on the page.īooklet means your publication will be in a booklet design. You'll notice the margin guide labels will change. Left will be Outside. Right will be Inside. This lets you know where they appear in your booklet.Įmail will enable you to create a design for email.Įnvelope will set you up to create a standard envelope of 9.5 inches by 4.125 inches. Next, under the Layout Type section, select the layout type:

Under the Margin Guides section, you'll set the amount of white space that goes around the edges of your pages. You'll enter margins for the top, left, bottom, and right. Remember, this is measured in inches. Under the Page section, you're going to enter the height and width of the paper you want to print on.
Publisher master pages how to#
Let's learn how to set the options for your page.


 0 kommentar(er)
0 kommentar(er)
